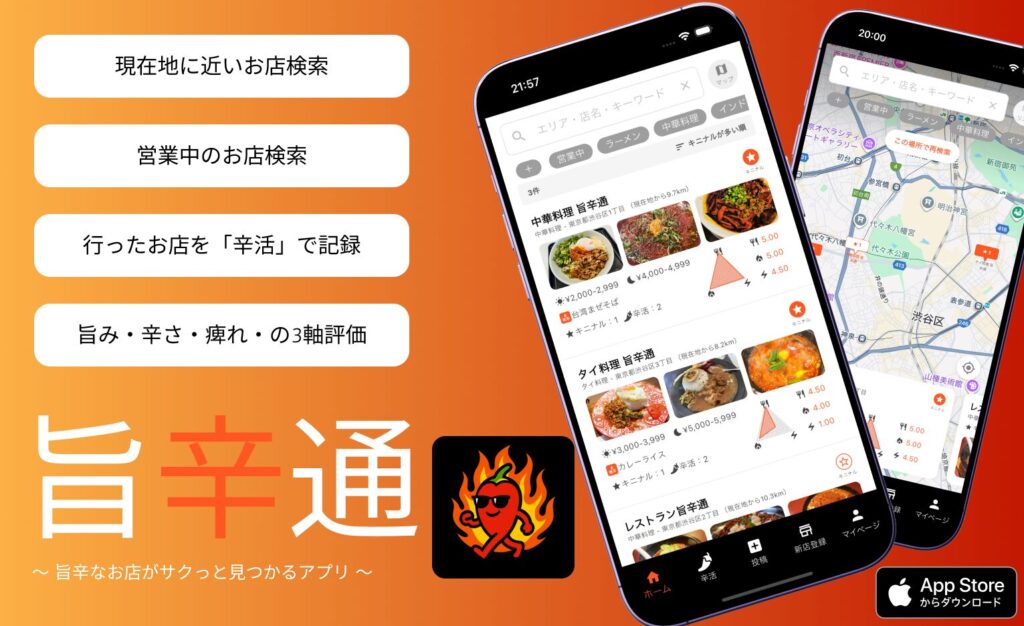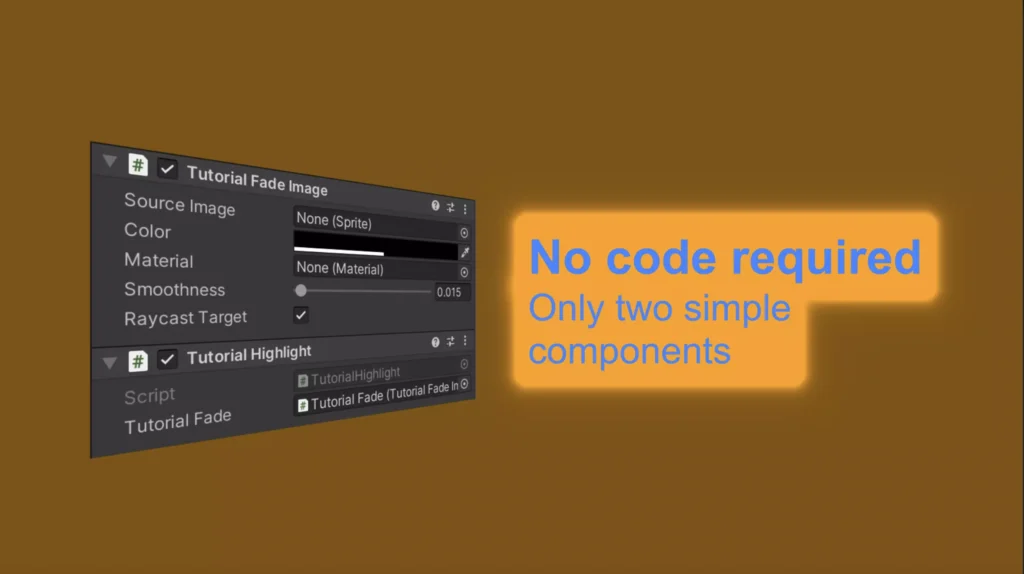こんにちは、みどー(@mido_app)です。
この記事では私が普段使っている便利なChrome拡張「Session Buddy」を使ってChromeのタブを整理する方法を紹介します!
Table of Contents
Chromeのタブ、ついつい開きすぎちゃいますよね…
普段ブラウザを使っていろいろなものを検索して調べていると、気づかぬうちに大量のタブを開いてしまっている人、いるんじゃないでしょうか。
特にPCでお仕事をしている人は、頻繁に参照するWebページのタブは閉じずにそのままにしておいていたりしますよね。
そして肝心な時に「あれ? あのタブどこいったっけ?」となり、沢山あるタブをひとつひとつ開いて目的のページを探したり…。
かくいう私もそんな人間の1人で、以下のようにたくさんのWebページを常に開いた状態にしています。

私がよく開いているのは以下のようなジャンルのタブたちです。
- お仕事関係のタブ(プログラミングのサイトなど)
- 投資関係のタブ(SBI証券のサイトなど)
- ブログ関係のタブ(記事を書くのに使うサイトなど)
- 趣味関係のタブ(YouTubeなど)
こんなたくさんのジャンルのタブが1つのウィンドウ内にこれでもかと並んでいて、いざ何かのタブを書こうと思った時にどのタブだったのかさっぱりわからなくなります。
しかも、大量のタブを常に開いているのでPCが重く感じたりすることも…。
とはいえ、これらはどれもほぼ毎日参照するので、煩雑で重いからと例えばお仕事関係のタブたちを1度閉じてしまうと、次にまた同じサイトを開くのがとても面倒になります。

みどー
ああ、神様!
こんな私のインターネットライフをもっと便利にしてくれるツールはないのでしょうか…
Chrome拡張 「Session Buddy」とは?
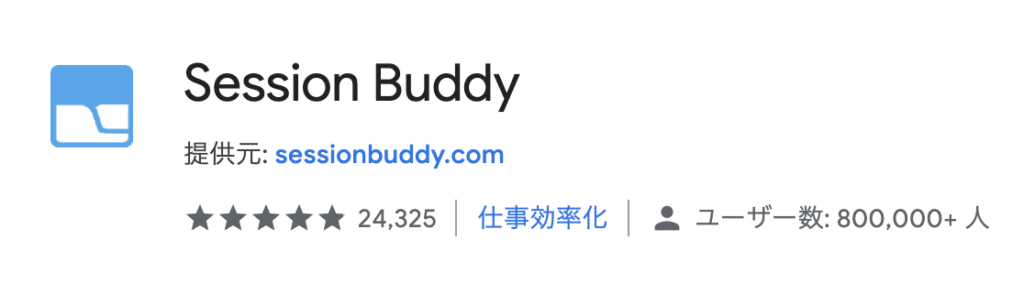
そうして困っている時に見つけたのが、「Session Buddy」というChrome拡張です。
Session Buddyを使うと、Chromeで開いたタブをグルーピングして保存しておくことができます。
そして1度タブをグルーピングして保存すると、たとえそのタブを閉じてしまったとしても、グループに登録した全てのタブを一括で開き直す(=復元する)ことができるのです。
Session Buddyを見つけた私は「仕事用のタブグループ」「ブログ関係のタブグループ」…のように用途に分けてChromeのタブをグループ分けして使っています。
不必要なグループのタブは消しておいて、必要なものだけを表示することで頭も整理されてとてもいい感じです!そんなSession BuddyはこちらからChromeに追加することができます。
「Session Buddy」の使い方
これ以降では実際にSession Buddyを使う様子を画像付きで紹介します!
Chromeのタブをグルーピングして保存
Session Buddyを拡張機能として追加すると、Chromeの右上あたりにこのようなアイコンが追加されます。
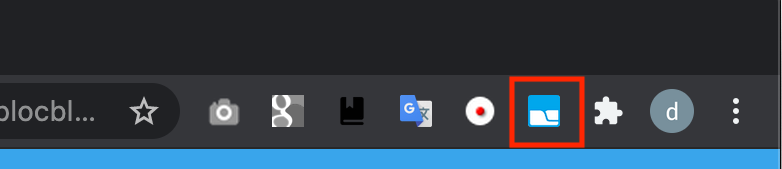
アイコンが追加されていない場合は、以下のようにChrome拡張機能のアイコン(パズルのピースの形)をクリックしてから、Session Buddyの横のクリップアイコンを押すと常に右上に表示されるようになります。
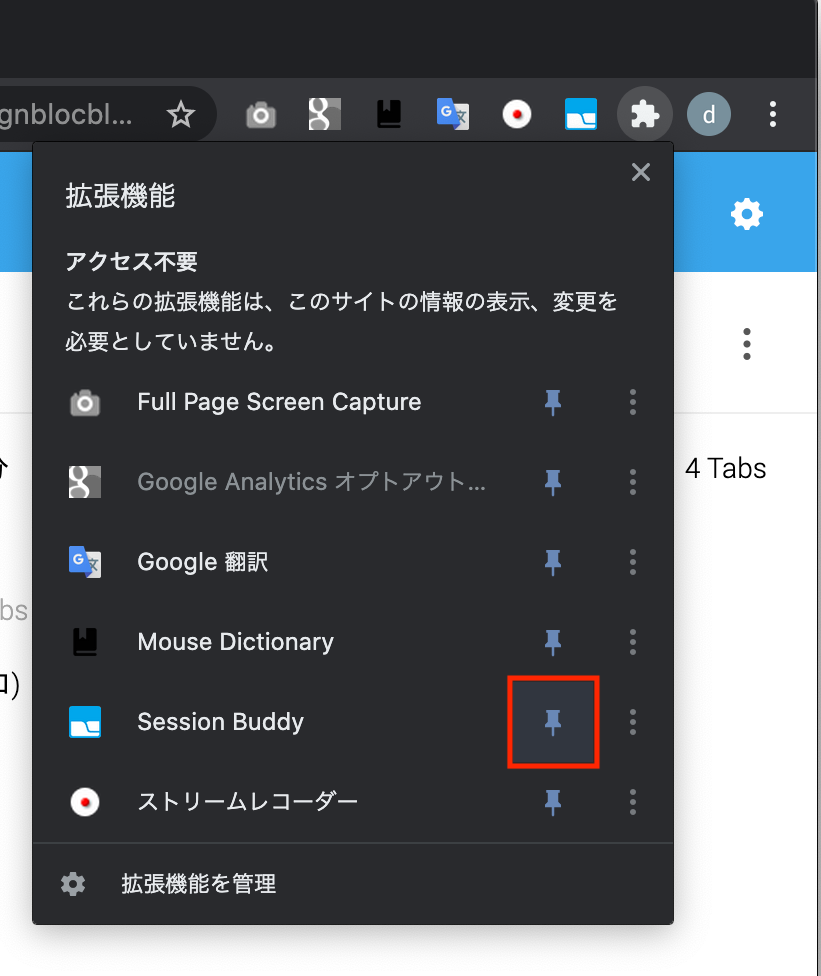
Session Buddyのアイコンをクリックすると新しいタブでSession Buddyのページが開いて、現在開いているタブのリストが表示されます。
画面中央に現在開いているタブが「Current Window」として表示されます。複数のウィンドウを開いている場合は他のウィンドウにあるタブも表示されます。
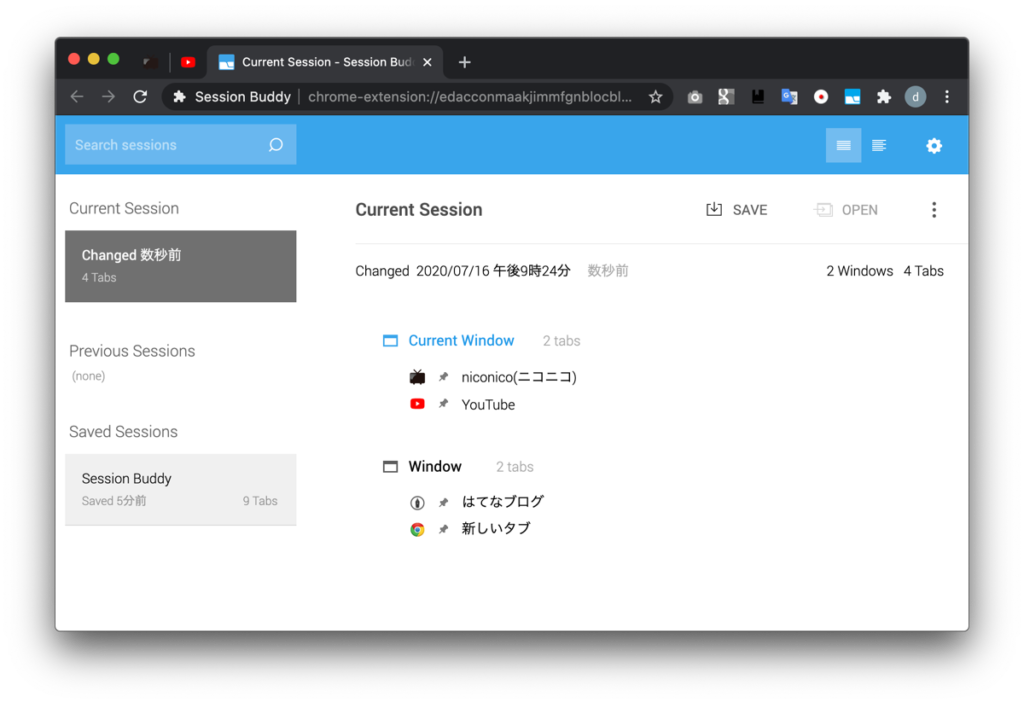
タブ保存の仕方は簡単で、「Current Window」もしくは「Window」の文字を右クリックすると「Save」ボタンが現れるのでクリックします。
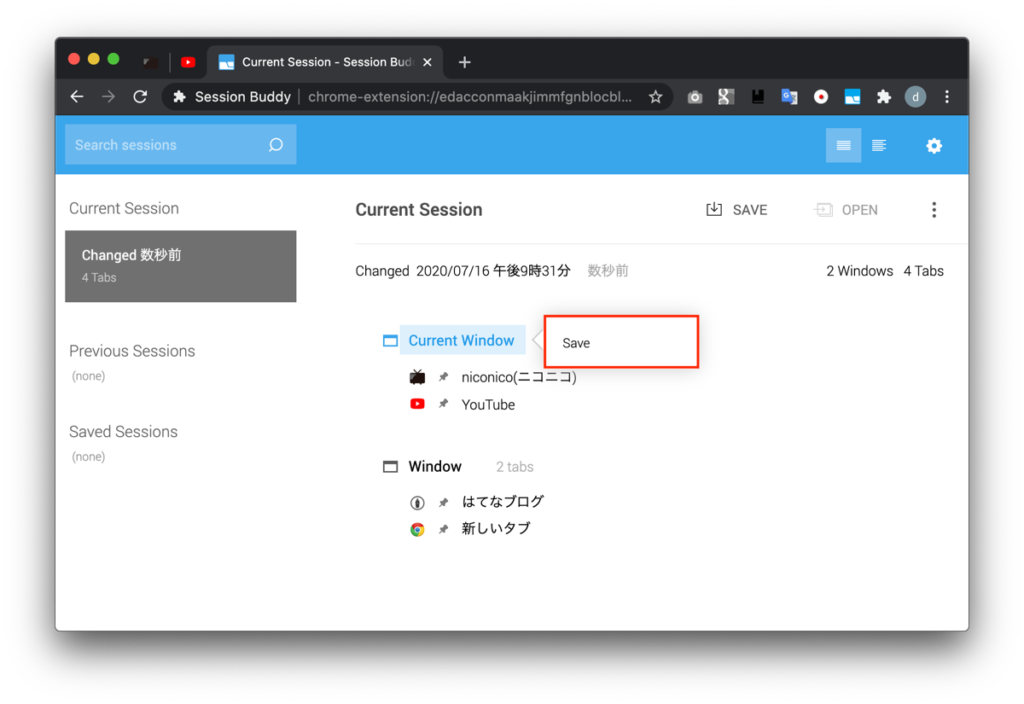
あとはグループの名前をつけるだけでそのウィンドウで開いているタブをグループとして保存することができます。
保存したグループ名をクリックすると、そのグループにどんなタブが保存されているかを確認することができます。

みどー
画面右上に常に表示されている「Save」ボタンを押すと、全てのウィンドウのタブを1つのグループとして保存することもできます!
保存したChromeのタブグループを復元
保存ができたら、試しに1度ブラウザのウィンドウを全て閉じてみましょう。
その状態でChromeのウィンドウ(タブは空っぽ)を開いて再度Session Buddy画面に行きます。
保存したタブのグループが表示されるので、先ほど保存したグループを選択した状態で右上の「Open」を押すと、いくつかの選択肢が出てきます。
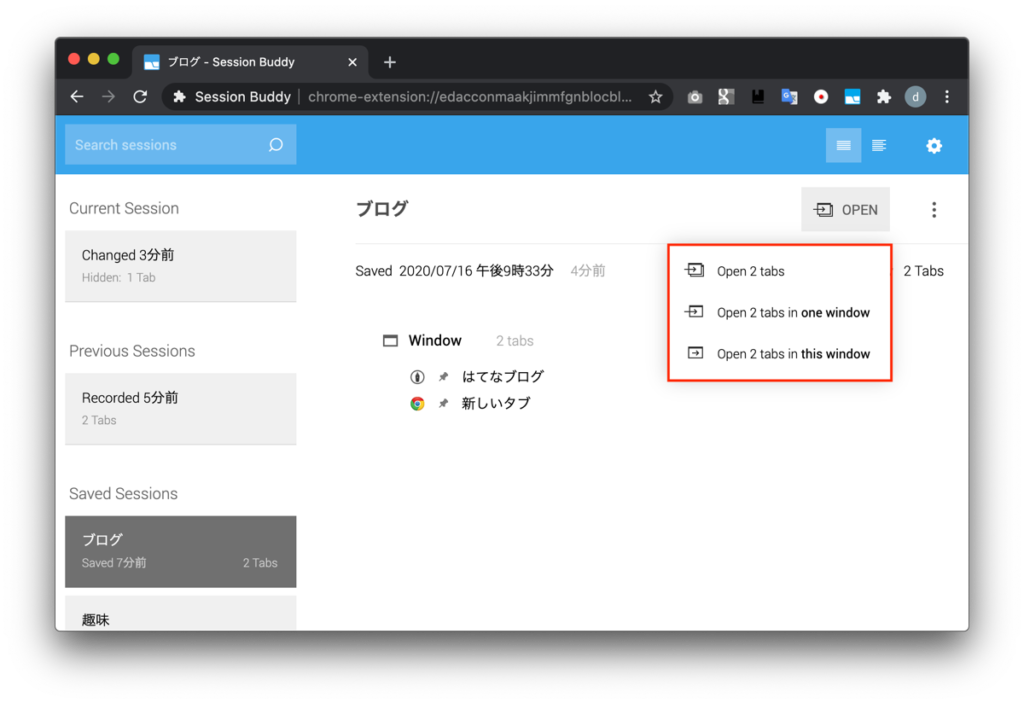
新しいウィンドウで保存したグループを開きたい場合は「Open X tabs in one window」、今開いているウィンドウで保存したグループを開きたい場合は「Open X tabs in this window」を押します(Xの部分には保存したタブの数が入ります)。
実際に押してみると、ちゃんと元どおりのタブが一括で復元されました!
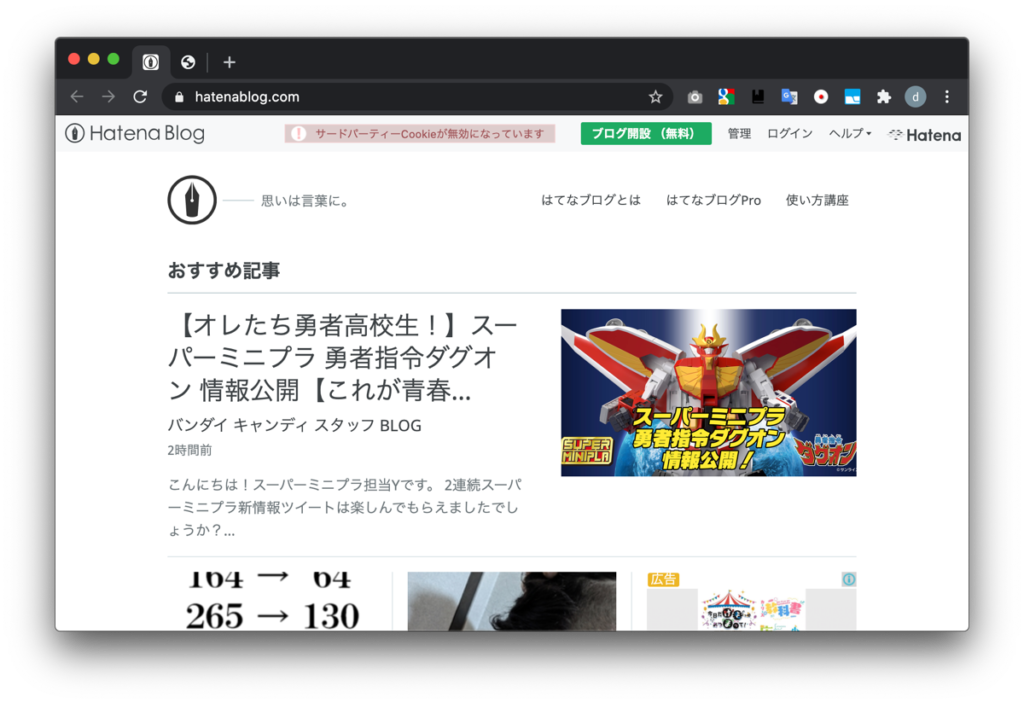
ひかえ目に言って超便利です!
さいごに
この記事ではChromeのタブをグルーピングして保存し、後から復元できる素敵なChrome拡張「Session Buddy」について紹介しました。
用途別にタブを整理して、必要な時に必要なタブだけ開ける。当たり前のようでなかなか実現できなかったことを実現できるようになります。
この記事を読んでこれは!と思った方はぜひ1度試してみてください。
補足
以下の画像の一番上の選択肢、「Open X tabs」について補足です。(細かい説明になるので面倒な人は読まなくて大丈夫です)
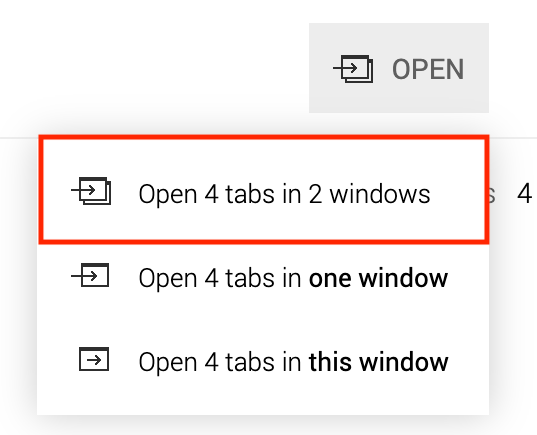
「Open X tabs」と「Open X tabs in one window」は、今回は1つのウィンドウのタブだけ保存する方法で説明したため違いがわかりにくくなっていました。
画面右上の「Save」ボタンから複数のウィンドウのタブを一括で保存した場合には「Open X tabs」の表示が「Open X tabs in Y windows」となり、保存した当時開いていたウィンドウの数がYに入ります。
つまり、保存していた当時のままのウィンドウ状態を復元するということです。例えば、保存した時3つのウィンドウに分かれていた場合は、復元した時も3つのウィンドウに分かれます。
それに対して「Open X tabs in one window」は1つのウィンドウに全てのタブを復元します。例えば、保存した時3つのウィンドウに分かれていた場合も、復元した時は1つのウィンドウにタブが詰め込まれて復元されます。